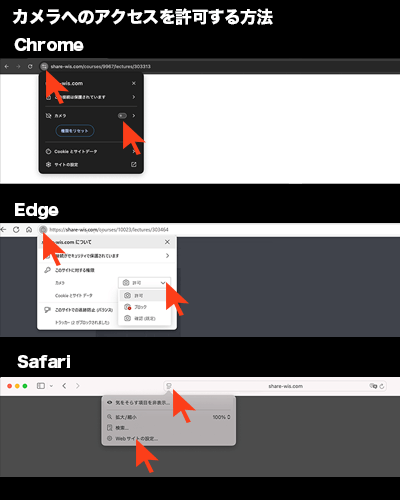レクチャー 2:
はじめに


レクチャーの内容
本コースでは、Excelを活用した、集計処理について学びます。
コース目標は次の通りです。
・Excelのデータ活用のための基本的なテクニックを身につける
・Excelによる集計処理を素早く、正確にできるようになる
Excelの並べ替えやフィルター、集計などの機能を利用する際には一覧表を使います。
一覧表を作成する際には以下のことに注意しましょう。
・先頭行を表の項目名(フィールド名)とすること
・表の項目は1行で表すこと
・項目名のセルには、2行目以降のデータ(レコード)と異なる書式を設定すること
・1行1明細になっていること
・どの行でも、同じ列には同じ種類のデータを入力すること
・1列1意になっていること
・同じ列のセルには同じ書式を設定すること
・表記を統一すること。たとえば、全角と半角、ひらがなとカタカナ、株式会社と記号の括弧株、姓と名の間のスペースの有無など
・セル内のデータの前後に余分なスペースを挿入しないこと
・途中に集計行を入れないこと
・空白行を作らないこと
・他のデータとの間には、1つ以上の空白列または空白行を挿入すること
各ポイントの詳細について解説します。
一覧表の要素について解説します。
一覧表の各列のことをフィールド、列の先頭の項目名をフィールド名、各行のデータをレコードと呼びます。
項目行は1行のみで表します。
セルの結合は一切行いません。同じグループ同士のデータをまとめたくなってもセルの結合は行わないようにしましょう。
セルの結合をすると「1列1データ」というデータベースの体をなさなくなってしまいます。
1件の事実を1行で表します。
1つのセルに複数のデータを入力するとデータベースとして正しく機能しなくなります。
1行には、1件のみのデータを入力し、1つのセルに複数のデータを入力しないようにしましょう。
同じ列には、意味の同じデータのみを入力します。
異なるデータを1つのセルに入力すると正しい集計ができません。
異なるデータを入力したい場合には、備考など別の項目を追加しましょう。
1つの列では、同じ意味のデータを同じように入力します。
表現は似ていても文字列と日付は、異なる種類のデータです。
同じ種類に統一しましょう。
タイトルなど、データそのものとは異なる項目はデータと隣接させてはいけません。
タイトルとデータベース領域の間に空欄行を起きましょう。
空欄行がないと、データベースはうまく機能してくれません。
一覧表が作成されていれば、このように
一覧表内の任意の1つのセルを選択すれば、データ範囲が自動認識されます。
並べ替えやフィルター、集計などの機能を簡単に使えます。